iPhone意外と便利なワザ10選まとめ
iPhoneには基本機能だけで便利なものがいくつもあります。
説明書がないので意外と知られていない機能もあります。
そんな中で僕が普段からよく使う機能を厳選してピックアップしました!
スクリーンショット
スクリーンショットとはスマホに写っている画面をそのまま写真にしてしまう機能です。
→やり方は「電源ボタンとホームボタンを同時押し」。うまくいかない場合は、気持ち電源ボタンを早めに押します。
これが活用される場面は、乗換案内で乗る予定の電車を調べたとき、行き先の地図を検索したとき、受信したメールやLINEを保存しておきたいときなどです。
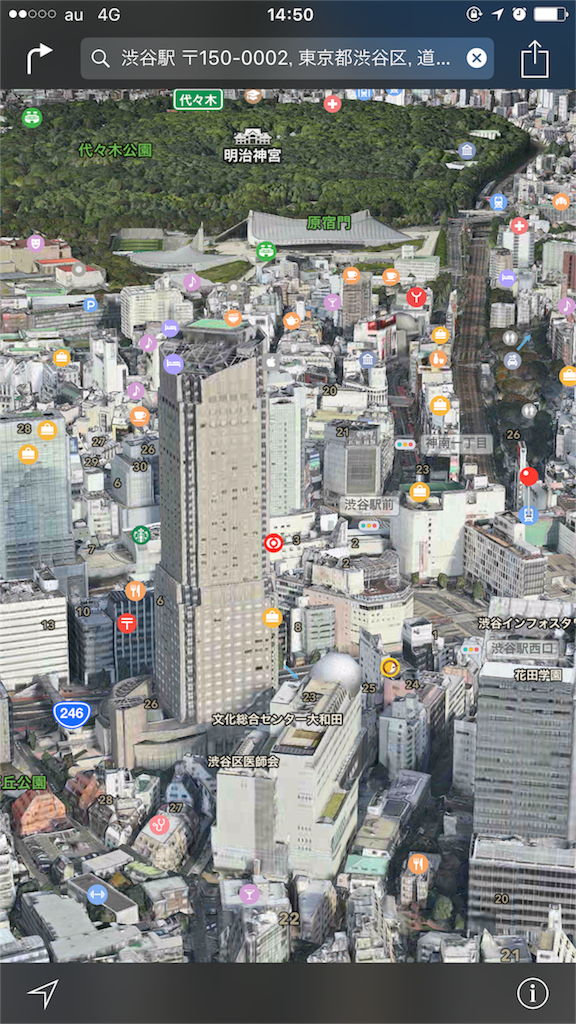
写真保存と異なり、アプリの仕様などに影響されない点がよいです。iPhoneの機能ですのでスクリーンショットが撮れないものはありません。
リーディング機能
ネットで調べ物途中に、「あ、いい情報だ。でもまだ他にも調べたいことがある」場合に役立ちます。
Safariを別ウィンドウで開いても良いのですが、色々検索する場合Safariを沢山開くことになってしまいます。
ページを沢山開くと見つけにくくなりますで不便です。
そんなときにこの機能を使います。

「Safariを開いてるときに真ん中下部にある四角から↑が出たマークを押して、リーディングリストに追加を押す」
これでリーディングリストに追加されます。
リーディングリストを見る場合は、Safariでブックマーク(本のマーク)を開いてメガネマークを選ぶだけ。

これで削除しないかぎり「あとで読みたいページ」が保存されます。
アプリで「pocket」というアプリが人気ですが、ウェブ限定であればSafariでも十分に使えます。
ユーザー辞書
iPhoneの変換は意外とトンチンカンです。
「iPhone」もきちんと変換できなかったときは衝撃を受けました。
それこそ自分の名前やよく使う単語は登録すべきですが、僕がよく使っていて便利な使い方は「メールアドレス」を「単語一語で」辞書登録する使い方です。
例えば「abcdef※※※@abcdef.ne.jp」というアドレスがあったとします。
これを単語登録で「え」(エービーシーのエー)と登録します。

メールアドレスはウェブで買い物したり登録したりよく使うので単語一語で変換できるととても便利です。
そして、「打ち間違いがない」ことが最大のメリットです。
ログイン画面では「●回以上間違うとロックされる」サイトがありますが、これを使えばその心配はありません。
振って取り消し
あまり使っている方を見かけないですが、便利な機能です。
LINEやメールなどを打ち間違えた場合、iPhoneを振ると直前の動作を取り消しできます。
(あらかじめ設定が必要です)
[設定方法]
「設定→一般→アクセシビリティ→シェイクで取り消し」をオン
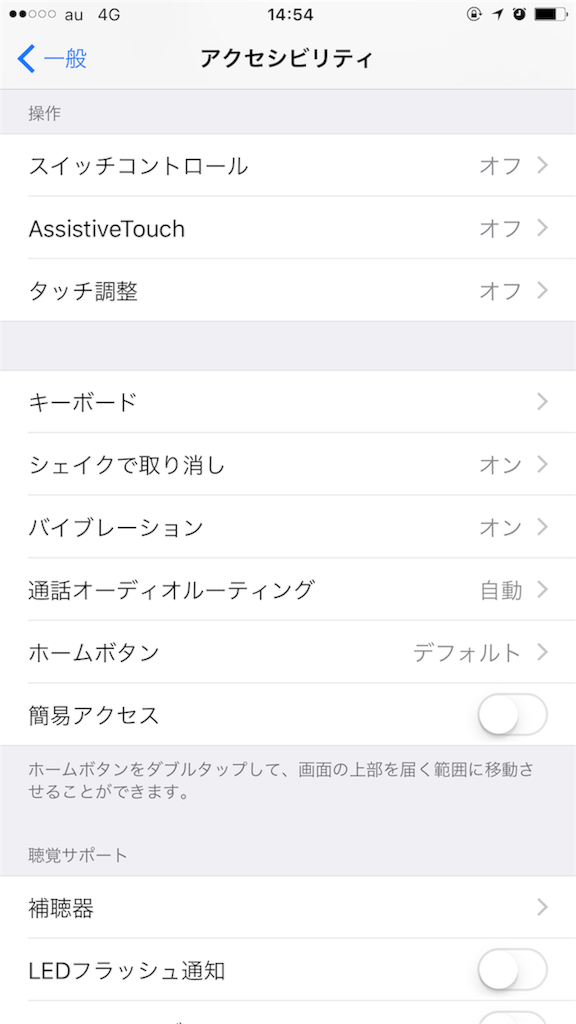
iPhoneはアンドロイドと異なり文字入力のカーソルが前へ動きません。そのせいで削除しすぎたりした場合に、「あぁ!しまった!」とすぐシェイクすればすぐ元通り!
慣れると条件反射のようにスムーズに操作してしまいます。
●Airdrop(エアドロップ)
iPhone同士のデータ交換ならこれがオススメ。
写真や動画など、そのままのデータで送り合えます。LINEなどのデータは小さくリサイズされてますからね。動画が顕著です、再生するとかなり荒いです。大切な写真はオリジナルデータで。
MacBookなどとiPhoneでも送り合えるのが便利です。

下部の「AirDrop」を押します。

ここで「連絡先のみ」又は「すべての人」を選んで、データ交換したい相手も同様に操作します。
(「連絡先のみ」はアドレス帳にお互いが登録されていないと認識されません)
送信したいデータを選び、ページ下部の「四角から→が出たマーク」を押すと、相手を示すマークが表示されます。

マークを押すと相手方にアラートが表示されますので「受け入れる」を押して貰えば完了です。
プライベートウィンドウ
携帯の進化とともに広告も進化して、今やグーグル検索は過去の検索記録を使って予測変換してくる時代です。
ちょっと調べたいけど検索記録に残したくない場合や仕事とプライベートが同じ携帯の場合、仕事だけプライベートウィンドウを使えば使い分けも可能。
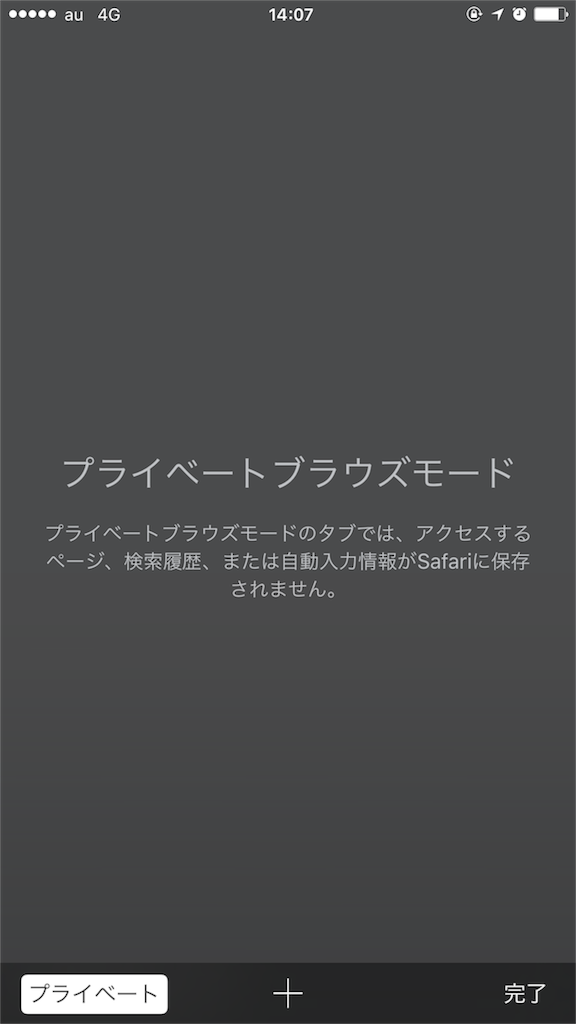
履歴が残りませんので限定されたシーンで有効な使い方ができます。
僕もよく使っています。
懐中電灯
画面下から操作ウィンドウを出すと、左下に懐中電灯マークがあります。
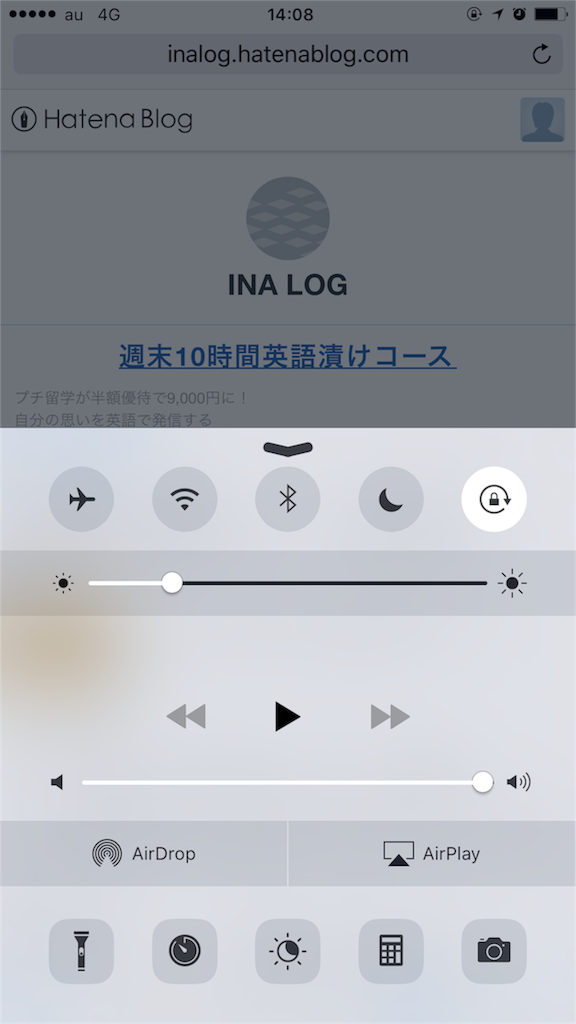
これを押すと、通常、カメラの撮影時に光るフラッシュを常時点灯させることができます。
夜寝るときに家の明かりを消すけど暗いなぁ、というシーンで便利です。
フラッシュをつけて、ベッドに着いたら消せば暗い中手探りで進む必要はありません。
歩数計代わり
意外と使ってない人も多いと思います。
iPhoneでは「ヘルス」というアプリがプリインストールされており、その中の標準機能に歩数計があります。

携帯はバッグやポケットに入れて常時携帯しているものですから、それ用の器具を忘れたときにも確認ができます。
健康の為には1日8,000歩程度のウォーキングが目安となるようですが、人それぞれの健康状態で変わります。
スマホをいじっていてあまり歩いてない方はこの機能を毎日見るだけでもやる気が刺激されるかもしれません。
でも歩きスマホはダメですよ。
ファミリー共有のカレンダー
iPhoneには「ファミリー共有」機能があります。
カレンダーにもこの機能は有効で、ファミリー共有でカレンダー作成すると、予めファミリー登録された人のカレンダーにも予定が出ます。

設定により通知も出ますので、「あ!今日の飲み会伝えてなかった!」なんで失態が減らせます。
また、予めカレンダーを共有しておき、あとで「カレンダーに登録した予定のことなんだけど…」といった流れを作ることで、言いにくい話題でも会話の導入がしやすくなるメリットがあります。
リマインダーの位置登録
「家に帰ったらあれをしよう」「次あのお店に行ったらこれを買おう」など、場所にタスクが紐付くことはよくあることです。
iPhoneの標準アプリであるリマインダーは位置登録によるリマインダー通知を行うことが出来ます。
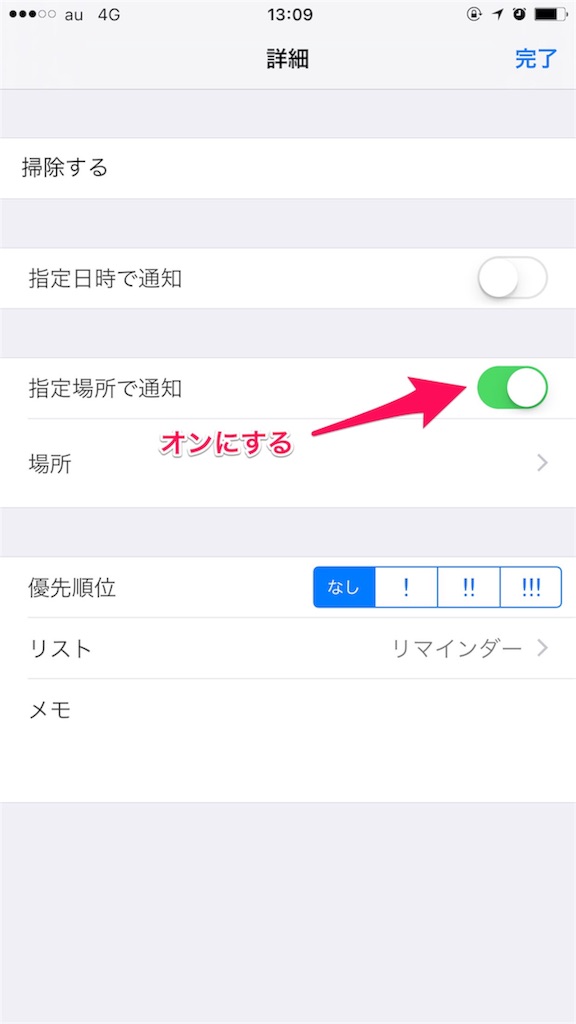
やり方は「リマインダー作成→指定場所で通知→住所や名称を入力」するだけです。
自宅などは登録されていればすぐ出てきますので設定がラクになります。
ファミリー共有にも対応していますので、そのリマインダーをファミリー共有相手に知らせておくことも可能です。
以上がiPhone機能で意外と使われていないと思われる便利なものたちでした。
実はこんな機能があるんだよという一家言ある方はぜひ教えてくださいね。